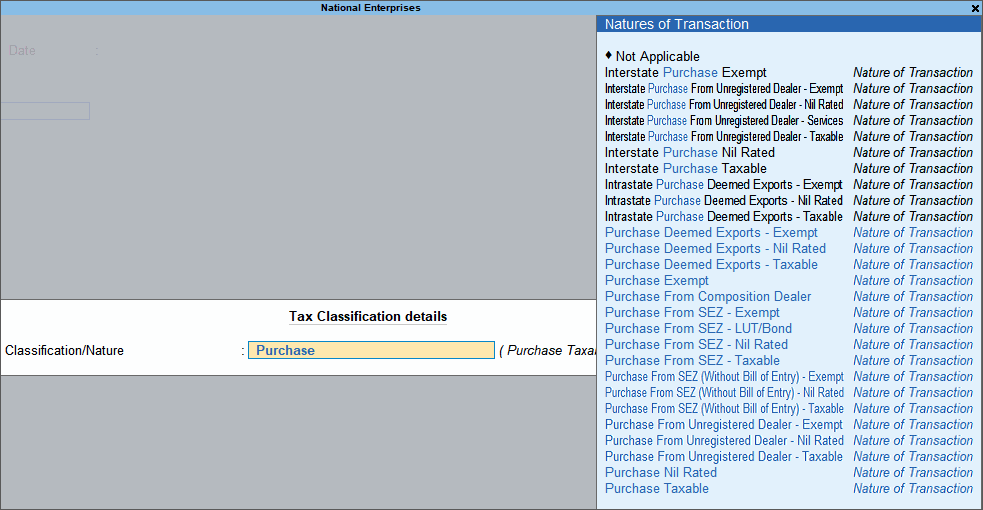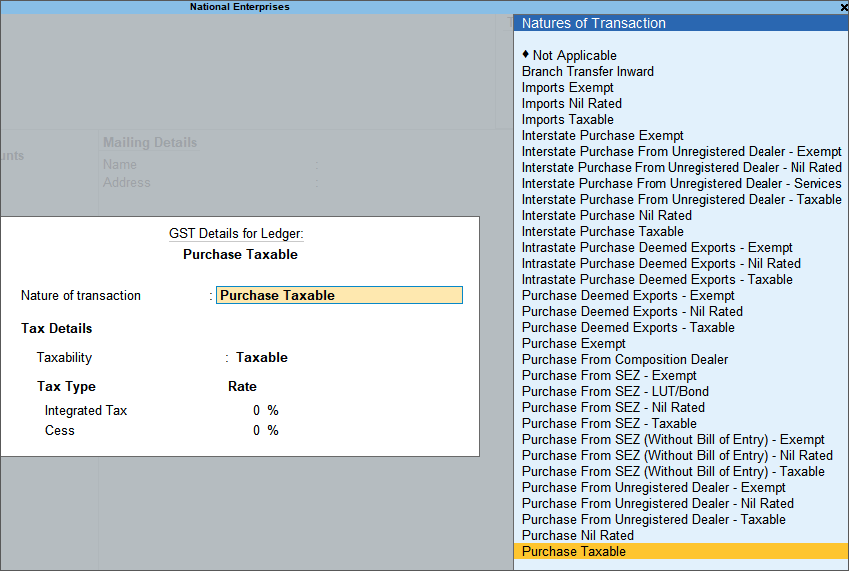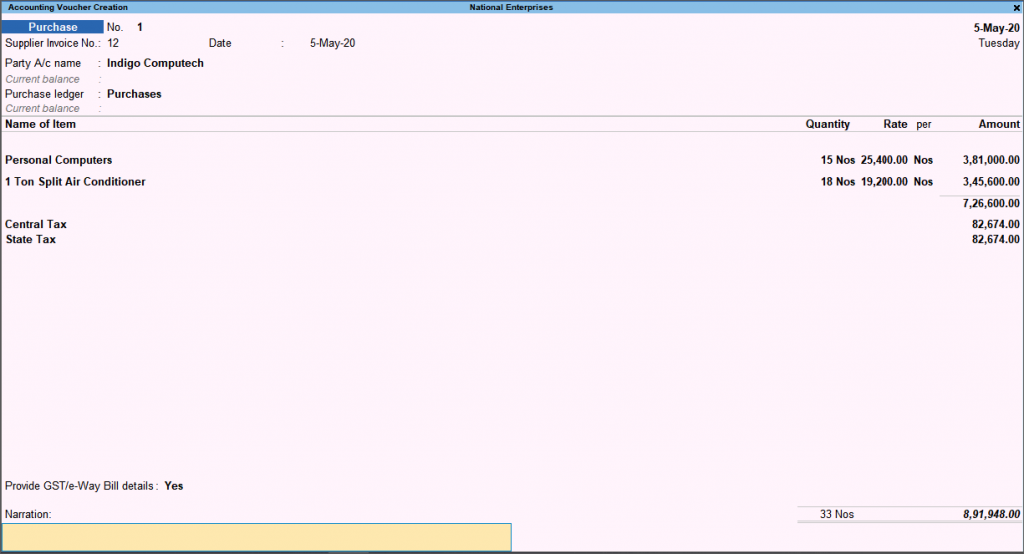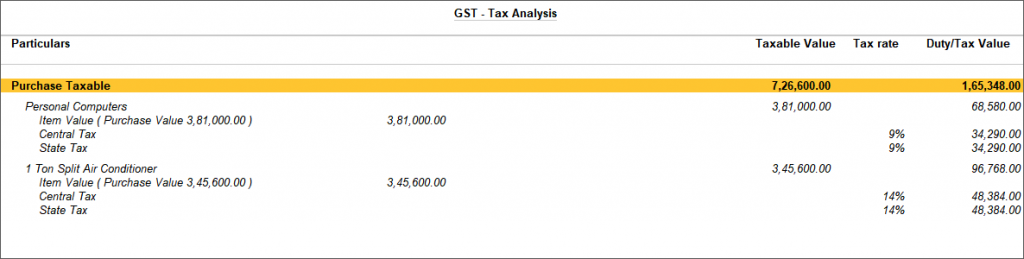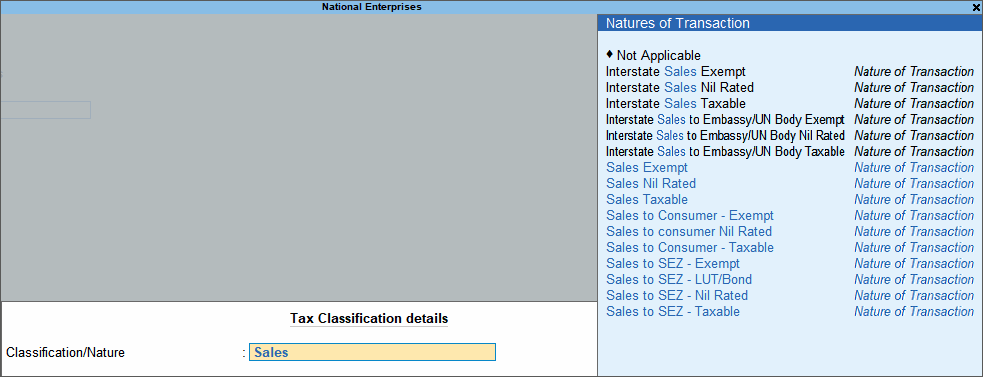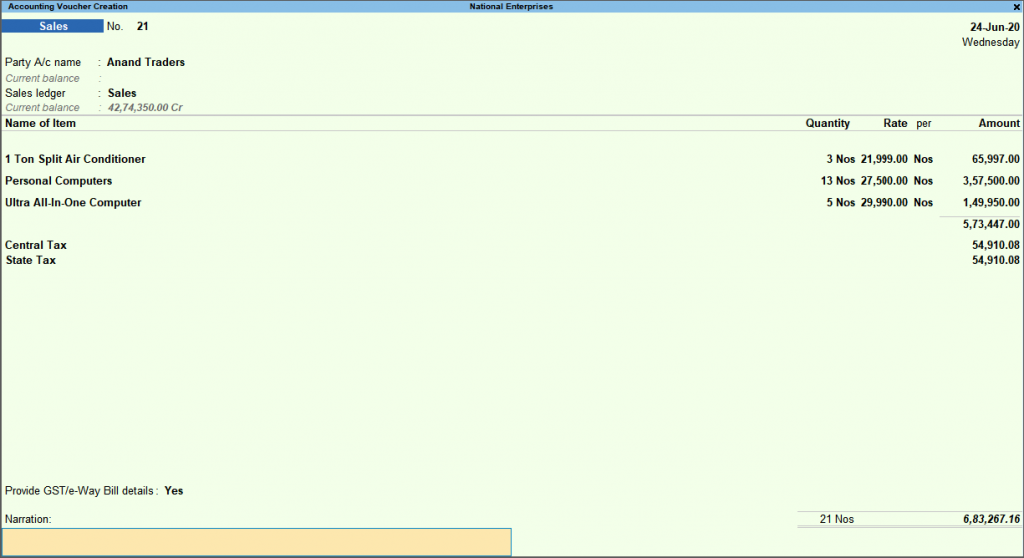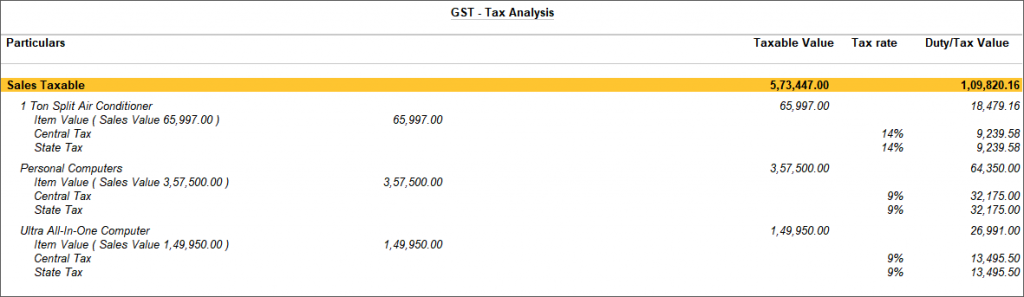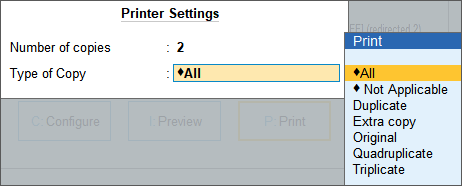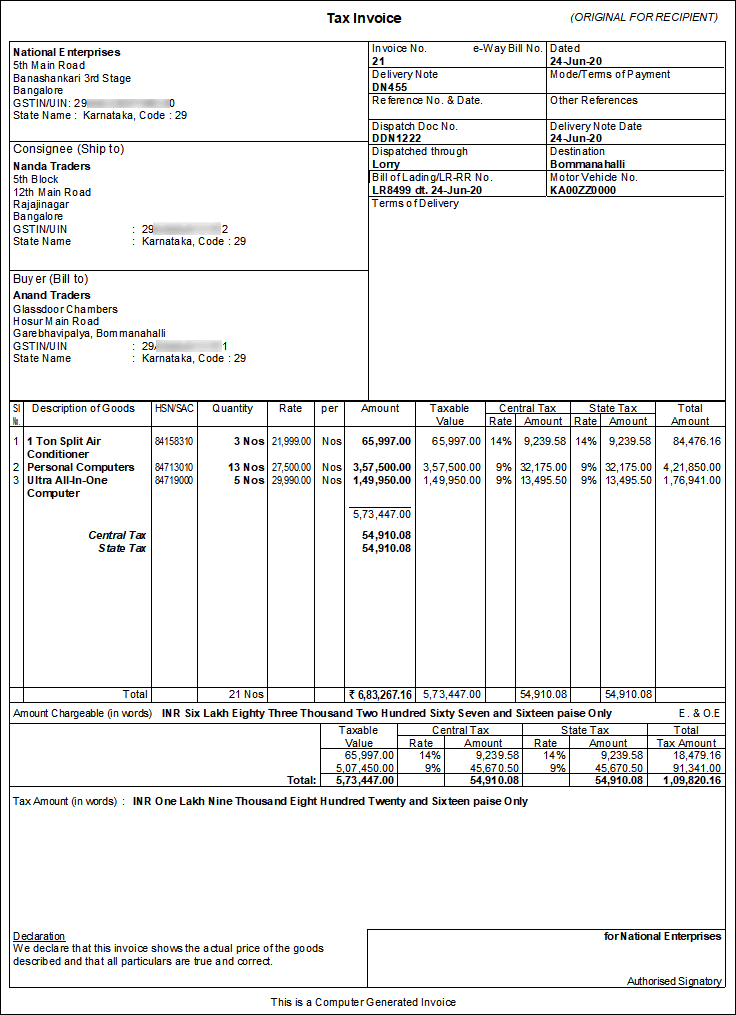Purchase and Sale Entry with GST in Tally
Pass Purchase entry: Once the company has activated GST, they can record the purchase of goods and services (inward supply) that attract GST using a purchase voucher. TallyPrime provides the user with the flexibility to use the different invoice modes interchangeably for recording purchases.Accountant records purchasing of items using Item invoice mode and purchase without items in Accounting Invoice mode. A user can also print the invoices with the necessary details if needed.
Go to Gateway of Tally > Select Vouchers > press F9 to open the (Purchase) screen. Or you can also press Alt+G (Go To) > Create Voucher > press F9 (Purchase). Now Press Ctrl+H (Change Mode) to select the required voucher mode (Item Invoice)
To pass Purchase entry with GST: Select the shared purchase ledger during the transaction. You can Press F12 (Configure) to set the option “Modify Tax Rate details for GST” to Yes. Select the Classification/Nature.
Specify the supplier details in purchase and sale entry, for example: Supplier Invoice No. and Date: The invoice number and date will be the same as the sales bill. Party A/c name: You have to Select the Cash or Bank for cash purchases. For credit purchases, select the supplier ledger. Select the common purchase ledger in which GST rate is not defined. Select the stock items defined with different GST rates, and specify the quantities and rates for each of them. Party Details: After supplier details, Enter the supplier’s name and address, if needed. Press F12 (Configure) if you do not see the Party Details screen and set Provide Receipt, Order, and Import details to Yes. Select the central and state tax ledgers. GST will be calculated based on the GST rates defined in the stock items.
Note: If you want to enter specific details about the suppliers in purchase and sale entry, such as address with a landmark, alternative contact number, etc., in the invoices. Then, you can create party ledgers with the required details. In the Suppliers field >Party Details screen> select the necessary ledger.
Purchase ledger: Select the accounting ledger to allocate the stock items.
Press F12 (Configure) if you do not see the purchase field on the screen, and set Select “common Ledger Account for Item Allocation” to Yes.
Now go to Accounting Invoice > select purchase ledger under Particulars Provide the stock item or service details.
A user can also create the item or ledger while passing the entry by pressing Alt+C.
In Item Invoice, select the stock item and enter the Quantity. The Rate will be auto-filled if available for the stock item. Or you can enter the Amount or Quantity. In Accounting Invoice, select the service ledger and enter the Amount. Select additional ledgers, like transportation charges, insurance, or discount, if any. Now you can Provide Narration if needed Accept the screen. Or, to save, you can press Ctrl+A. Press Ctrl+I (More Details) > type or select GST – Tax Analysis to view the tax details. Press Alt+F5 (Detailed) to view the detailed break-up of tax.
First, Press Alt+P (Print) > press Enter. Now Press I (Preview) to check the invoice details before printing if needed. At last, you can Press P (Print) to print. The print of invoice in Purchase and sale entry remains the same in GST tally prime.
Purchase and Sale Entry with GST in Tally
Sales Entry with GST: To record sales of goods, A user select cash or bank for cash sales and a party ledger for credit sales. A user can record sales of goods or items in the Item Invoice mode. TallyPrime different features provide other ways, such as Accounting Invoice mode and Voucher mode, to record sales of goods or services. Based on their requirement, an accountant uses the different methods of the voucher interchangeably for recording sales transactions. A user records sales under GST and prints a valid GST tax invoice with the party’s GST registration and location, item details (HSN or SAC), and tax rates.
Go to Gateway of Tally > Select Vouchers > Press F8 to record (Sales) voucher. Or you can press Alt+G (Go To) > Create Voucher > press F8 (Sales). Press Ctrl+H(Change Mode) to ensure that the voucher mode is set to Item Invoice mode. A user can confirm the same if they see the Name of the Item on the voucher screen. You can also enter the reference number and Date for the invoice by pressing F12 (Configure) and setting “Provide Reference No. and Date” to Yes. Press F12 (Configure) > set the option Modify Tax Rate details for GST to Yes. Select the Classification/Nature.
However, If you do not see this option, set “Show more configurations” to Yes.
Now Specify the buyer details in purchase and sale entry with the following information:
Select the stock items defined with different GST rates, and specify their quantities and rates separately. Now you need to Select the central and state tax ledgers. GST will be automatically calculated based on the GST rates defined in the stock items.
Press F12 (Configure) if unable to see the Party Details screen and set or turn “Provide Dispatch, Order, and Export details” to Yes.
Enter the Dispatch & Order Details: You can also print these details in the invoice for the buyers or future reference by entering these details. However, if you already have a Delivery Note or a Sales Order, it will be pre-filled as a delivery number or sales number. Buyer’s Details: In cash sales, specify the buyer’s details.
Note: The regular customers of a business may need specific details, such as address with a landmark, alternative contact number, and so on, to appear in the invoices they receive. In such cases, one creates party ledgers with the required details, such as Address, State, etc.
In the Buyers field, select the necessary ledger.
Select the accounting ledger to allocate the stock items. For Item Invoice, select the Sales ledger. If you do not see this field on the screen, press F12 (Configure) and select “common Ledger Account for Item Allocation” to Yes. However, you need to set this option as No to allocate the sale of each item to different accounting ledgers. Provide stock item details.
You can also create the item or ledger while passing the entry by pressing Alt+C.
To pass entry For Item Invoice, select the stock item, enter the Quantity. The Rate will be auto-filled if available for the stock item. Or enter the amount by yourself.
Press Ctrl+O > type or select GST – Tax Analysis to view the tax details. Press Alt+F5 (Detailed) to view the detailed break-up of tax.
You can Select the additional ledgers in purchase and sale entry for transportation charges, insurance, or discount. At last, Provide Narration. Accept the screen. Or, to save, you can press Ctrl+A.
First, select the invoice you want to print and press Ctrl+P. Or you can press Alt+P (Print) > press Enter on Current. You can Press C (Configure) to configure the print options for your invoice. Press C (Configure) > type or select Printer > and press Enter to change the printer setting. To print multiple copies of the invoice, select and provide Number of Copies > type or select Type of Copy. Press I (Preview) to check the invoice details before printing. At last, Press P (Print) to print the purchase and sale entry invoices..
Recommended
Tally Ledgers Groups List Accounting Heads for Tally How to create Group in Tally CA Final Result CA Intermediate Result CA Foundation Result Alter Ledgers in Tally